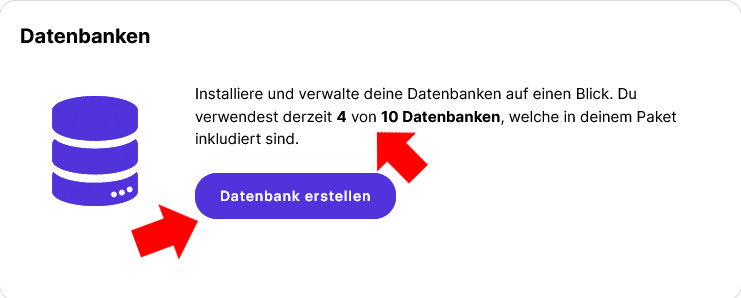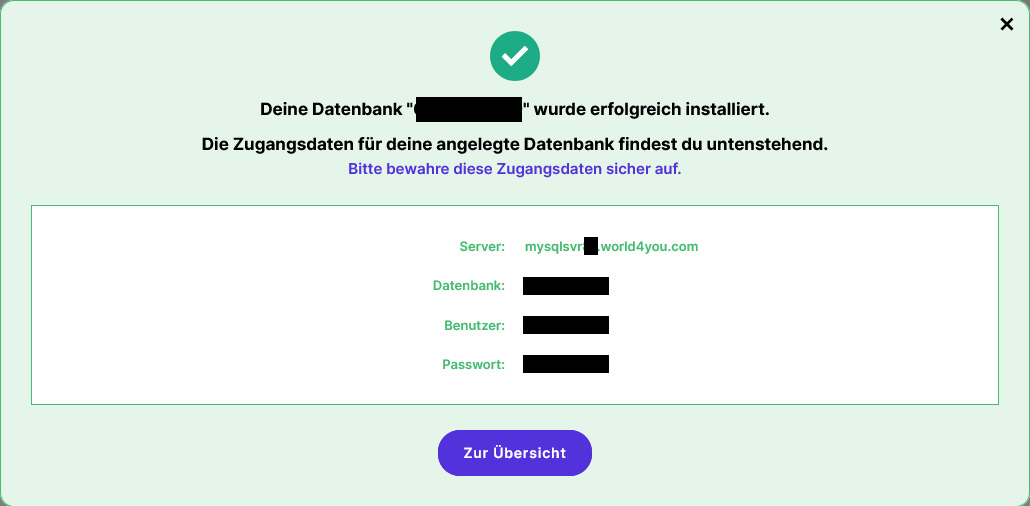Spätestens ab WordPress-Version 6.5.2 wird es zunehmend erforderlich die Version der jeweiligen MySQL-Datenbank am Webserver auf mindestens Version 8.0 (oder höher) upzudaten. Dazu gibt WordPress selbst folgende Information (unter „Website-Zustand“ … wp-admin/site-health.php):
Veralteter SQL-Server
Der SQL-Server ist eine erforderliche Software für die Datenbank, mit der WordPress alle Inhalte und Einstellungen deiner Website speichert.
Aus Gründen der optimalen Leistung und Sicherheit wird empfohlen, MySQL Version 8.0 oder höher auszuführen. Wende dich an dein Webhosting-Unternehmen, um dies zu korrigieren.
Wenn Sie diese Meldung in Ihrer WordPress-Installation finden, dann liegt es höchstwahrscheinlich daran, dass Sie eine alte SQL-Datenbank-Version (zb. MySQL 5.7) auf Ihrem Server haben, mit welcher Ihre WordPress-Website verbunden ist. Nun ist es leider nicht so einfach (es reicht klein Klick zum updaten) die jeweilige Datenbank auf die neueste Version zu bringen. In den meisten Fällen muss man die bestehende Datenbank exportieren, eine neue Datenbank anlegen und die Daten der alten Datenbank dort importieren. So ist es beispielsweise auch bei World4You, jenem österreichischen Provider, der keinen technischen Support für diese Tätigkeit anbietet. Insofern sind Webmaster hier selbst gefordert, dies für sich und ihre Kunden zu bewerkstelligen. In diesem Beitrag wird erklärt, wie man am Beispiel von World4You die jeweilige MySQL-Datenbank selbst updaten kann.
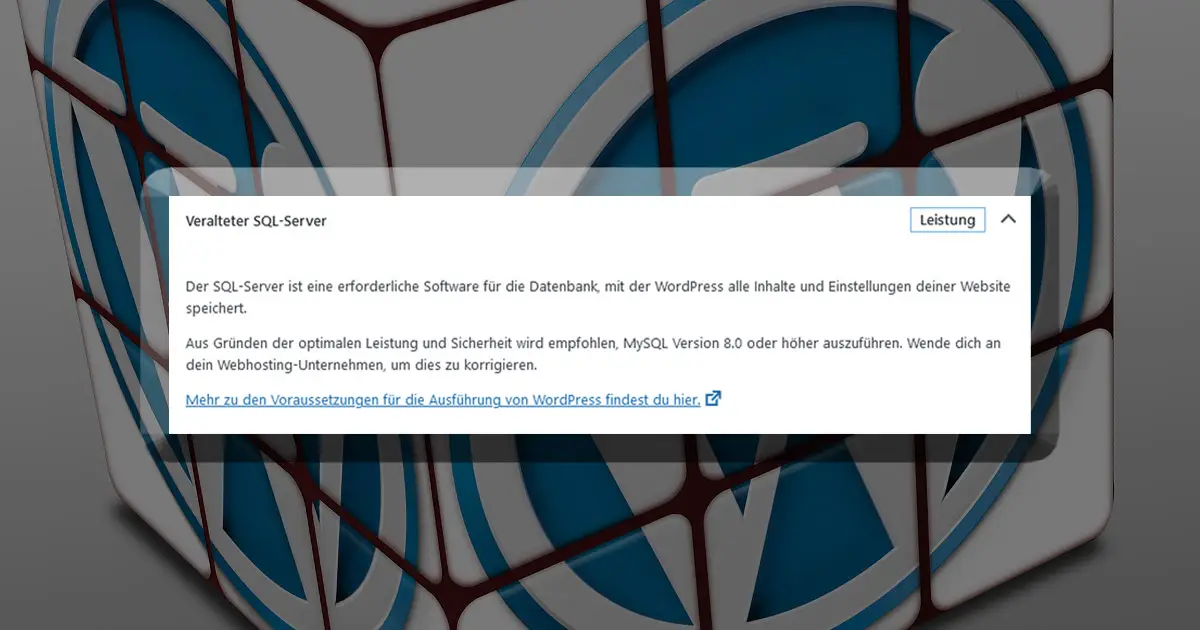
MySQL-Datenbank Update bei World4You
Zu Beginn brauchen Sie alle erforderlichen Zugangsdaten:
- World4You: Kundennummer und Passwort
- Datenbank: Server-Adresse, DB-Name, Benutzername, Passwort
- FTP-Server: Server-Adresse, Benutzer, Passwort
Bitte machen Sie an dieser Stelle von allem ein Backup auf welches Sie nachträglich zurückgreifen können, für den Fall, dass etwas schief geht.
Im Dashboard Ihres World4You-Accounts finden Sie in der linken Seitenleiste den Menüpunkt „Webspace“. Dort finden Sie als Untermenüpunkt „Datenbanken“. Hier sind alle von Ihnen erstellten / verwendeten MySQL-Datenbanken aufgelistet. Das sieht zum aktuellen Zeitpunkt so aus:
Sie können die aktuellen Datenbank-Zugangsdaten hier abrufen, müssen aber dazu nochmals Ihr World4You-Passwort eingeben. Dies ist wichtig, dass Sie sich diese zunächst noch im Bedarfsfall aufheben. Im Rahmen des Update-Prozesses erhalten Sie komplett neue Datenbank-Zugangsdaten.
Schritt 1: Exportieren der bestehenden Datenbank
Klicken Sie auf das im folgenden Screenshot markierte (roter Pfeil) Symbol um die Datenbank in einem neuen Tab zu öffnen:
In der Datenbank selbst exportieren Sie die Daten durch einen Klick auf „Exportieren“:
Als Exportmethode reicht „Schnell – nur notwendige Optionen anzeigen„. Das Export-Format ist „SQL„. Die Datenbank wird nun als .sql-Datei heruntergeladen und Sie können nun diese Datei lokal auf Ihrem PC abspeichern. Wichtig: Diese Datei aktuell gut aufheben.
Schritt 2: Neue Datenbank erstellen und Daten importieren
Nun ist es erforderlich eine komplett neue Datenbank im Dashboard anzulegen. Wichtig dabei ist, dass Sie in Ihrem World4You-Paket ausreichend Datenbanken inkludiert haben:
Nach einem Klick auf „Datenbank erstellen“ wird die neue Datenbank erstellt. Sie erhalten rasch folgende Meldung auf Ihrem Bildschirm:
Nach einem Klick auf „Zur Übersicht“ sollte in der Auflistung aller Datenbanken ganz unten die neue Datenbank mit Versionshinweis (MySQL 8.0) aufscheinen. Nun können Sie sich (wie zuvor bei der alten Datenbank) bei der neuen Datenbank einloggen und dort auf „Importieren“ klicken. Hier wählen Sie im Upload-Feld die lokal gespeicherte Datenbank aus, scrollen ganz nach unten und klicken auf den Button „Importieren“. Nun werden alle Inhalte der alten Datenbank in die neue Datenbank importiert.
Schritt 3: Ändern der Konfiguration in der jeweiligen WordPress-Installation
Da es nun eine neue Datenbank mit neuen Datenbank-Zugangsdaten gibt, muss man folglich der eigenen WordPress-Installation mitteilen, dass es hier etwas „Neues“ gibt.
Nun müssen Sie sich auf dem FTP-Server Ihrer WordPress-Installation einloggen und die wp-config.php-Datei im Root-Verzeichnis bearbeiten. Dort ändern Sie die Datenbank-Daten (neue Zugangsdaten anstelle von x):
- define(‚DB_NAME‘, ‚xxxxxxxxxx‘);
- define(‚DB_USER‘, ‚xxxxxxxxxx‘);
- define(‚DB_PASSWORD‘, ‚xxxxxxxxxx‘);
- define(‚DB_HOST‘, ‚xxxxxxxxxx‘);
Sobald Sie hier die neuen Datenbank-Werte eingegeben haben und die wp-config.php-Datei gespeichert haben, sollten die Arbeiten abgeschlossen sein. Nun testen Sie am besten Ihre Website, ob diese nach wie vor ordnungsgemäß läuft. In Ihrem WordPress-Zustandsbericht ( …wp-admin/site-health.php) sollte nun keine Fehler- oder Warnmeldung zum „veralteten SQL-Server“ erscheinen. Im Idealfall sieht das dort dann so aus:
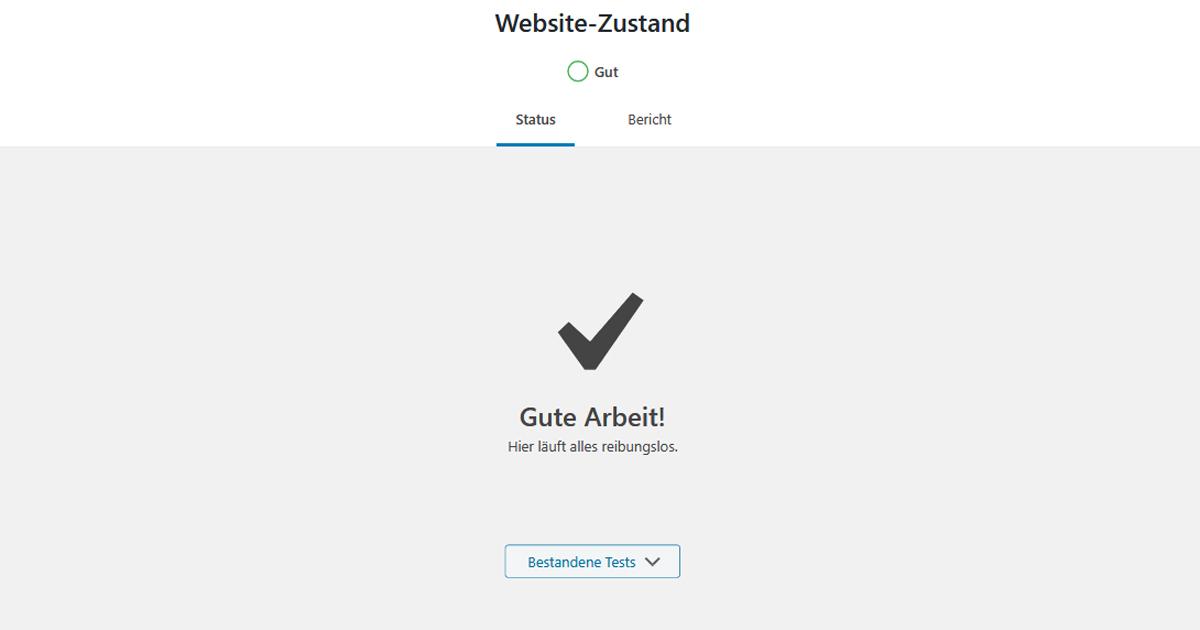
Nun, wenn Ihre Website mit der neuen Datenbank ordnungsgemäß funktioniert, können Sie die alte Datenbank löschen, damit Sie nicht nur Ordnung und Übersicht am Server behalten, sondern auch künftig frei verfügbare Datenbanken in Ihrem World4You-Account besitzen.
Ich hoffe, dass ich Ihnen hiermit geholfen habe, damit Sie Ihre WordPress-Website auch künftig „up2date“ halten können. Sollten Sie meine aktive Unterstützung benötigen, so können Sie mir gerne Ihre unverbindliche Anfrage senden.
Unterstützung beim Update Ihrer WordPress-Website
Gerne helfe ich Ihnen dabei, Ihre eigene WordPress-Website auf den neuesten Stand der Dinge zu bringen, und das zu erschwinglichen Konditionen. Senden Sie mir dazu einfach Ihre unverbindliche Anfrage und ich werde so rasch wie möglich mit Ihnen in Kontakt treten.

WordPress Website Service- und Wartungsvertrag
ab € 250,- exkl. Mwst. / Jahr
mit jeder Menge Vorteile und Sorgenfreiheit rund um Ihre WordPress-Website